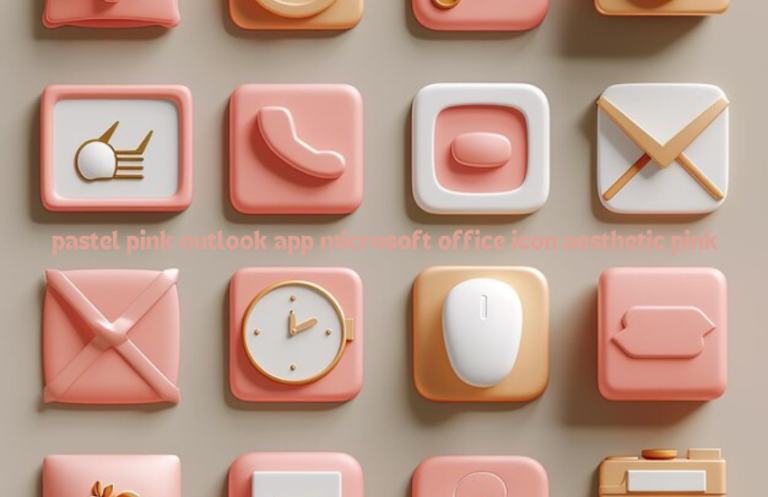The Appeal of Pastel Pink
Customizing Your Microsoft Office Icons
Customizing icons for Microsoft Office applications, including Outlook, involves several steps. Firstly, users need to access the icon settings within their operating system. Both Windows and macOS offer options to change app icons, though the process may vary slightly between the two platforms. Utilizing tools and resources like icon editing software or third-party icon packs can simplify the customization process.
Downloading Pastel Pink Icons
To achieve a consistent pastel pink aesthetic, it’s essential to download high-quality icons. Reliable sources such as design websites, icon repositories, and graphic design platforms offer a wide range of pastel pink icons. Ensuring the icons are compatible with your operating system and of sufficient quality is crucial for a seamless integration.
Installing Custom Icons on Windows
Installing custom icons on Windows involves a series of steps:
- Download the Icons: Ensure the icons are in a compatible format (e.g., .ico).
- Change Icon Settings: Right-click on the application, select ‘Properties’, and navigate to the ‘Shortcut’ tab.
- Update the Icon: Click on ‘Change Icon’, browse for the new icon file, and apply the changes.
- Troubleshoot: Address any issues such as incorrect icon sizes or resolution problems.

Installing Custom Icons on Mac
For macOS users, the process includes:
- Download the Icons: Preferably in .icns format.
- Access the Application’s Info: Right-click the application and select ‘Get Info’.
- Replace the Icon: Drag the new icon onto the existing icon in the Info window.
- Verify Changes: Ensure the new icon is displayed correctly in the Applications folder.
Integrating Custom Icons in Microsoft Outlook
Specific instructions for customizing Outlook icons involve:
- Access Outlook Properties: Follow similar steps as for general applications.
- Update Icon Settings: Ensure the new icon is correctly applied and displayed.
- Consistency: Match the Outlook icon with other Office applications for a cohesive look.
Creating Your Own Pastel Pink Icons
For a truly personalized touch, consider designing your own pastel pink icons using tools such as Canva or Photoshop. Key tips include:
- Consistency in Design: Use the same color palette and style for all icons.
- Simplicity: Keep designs clean and minimalist to align with the pastel aesthetic.
- Testing: Ensure icons look good at different sizes and resolutions.
Using Third-Party Icon Packs
Third-party icon packs offer a convenient option for those who prefer not to design their own icons. Popular sources include websites like IconFinder and Flaticon. While pre-made icons save time, consider the pros and cons, such as potential limitations in customization and the need for appropriate licensing.
Benefits of Customizing App Icons
Customizing app icons enhances visual appeal and personalization, leading to a more enjoyable user experience. It can also boost productivity by creating a visually pleasing and organized digital workspace. Personalized icons make it easier to navigate applications and can reflect individual tastes and styles.
Trends in Digital Aesthetics
The rise of minimalist and pastel themes in digital aesthetics is influenced by social media trends and the desire for cleaner, more organized interfaces. Platforms like Instagram and Pinterest showcase numerous examples of aesthetic customization, driving the popularity of these styles.
Maintaining a Consistent Aesthetic
To maintain a cohesive look, coordinate app icons with wallpapers, themes, and other visual elements on your device. Regularly updating icons to keep up with design trends and personal preferences can ensure your digital space remains fresh and visually appealing.

Legal Considerations
When downloading or using custom icons, it’s important to understand the licensing agreements. Ensure you have the right to use the icons and avoid any copyright infringement. Many icon repositories offer free icons under specific licenses, while others may require a purchase or subscription.
Resources and Communities
Online communities and resources can provide valuable support and inspiration for customizing app icons. Forums, social media groups, and design websites offer tutorials, downloadable resources, and a platform to share ideas and creations.
Conclusion
Personalizing your Microsoft Office icons with a pastel pink aesthetic can significantly enhance the look and feel of your digital workspace. With the right tools, resources, and a bit of creativity, you can achieve a cohesive and stylish design that reflects your personal taste.
FAQs
Q1: How do I change my Microsoft Office icons to pastel pink?
A1: Download pastel pink icons from reliable sources, then follow the steps for changing icons on your operating system as detailed above.
Q2: Are there any free resources for pastel pink icons?
A2: Yes, websites like Flaticon and IconFinder offer free icons, though some may require attribution or have usage restrictions.
Q3: Can I create my own pastel pink icons without design skills?
A3: Absolutely! Tools like Canva offer user-friendly interfaces for creating custom icons, even for beginners.
Q4: Will changing my app icons affect their functionality?
A4: No, changing the visual appearance of app icons does not affect their functionality. It’s purely an aesthetic change.
Q5: Are there pastel pink icon packs available for both Windows and Mac?
A5: Yes, many icon packs are available in formats compatible with both Windows and Mac operating systems.
Q6: Do I need special software to install custom icons?
A6: Generally, no special software is needed. The process involves using built-in features of your operating system to change icons.